noteというブログ&SNSのウェブサービスをしているのですが、そこで書いた記事の中で、ダントツにPVが高い記事がひとつあります。
それがMicrosoft Teams というマイクロソフト版Zoomとかslackみたいなツールのアカウント設定についてのもの。
せっかくなので、こちらのブログにも載せようと思います。
誰かのお役に立てれば幸いです!
2022.2.24 追記!
下記手順のようにひとつのメールアドレスで二つのアカウントを作成するのは、今ではもう出来ないようです。最近になってわたしの組織アカウントも「アクセス権がない」で開けなくなってしまいました…
事の顛末は、以下の記事を御覧頂ければ💦
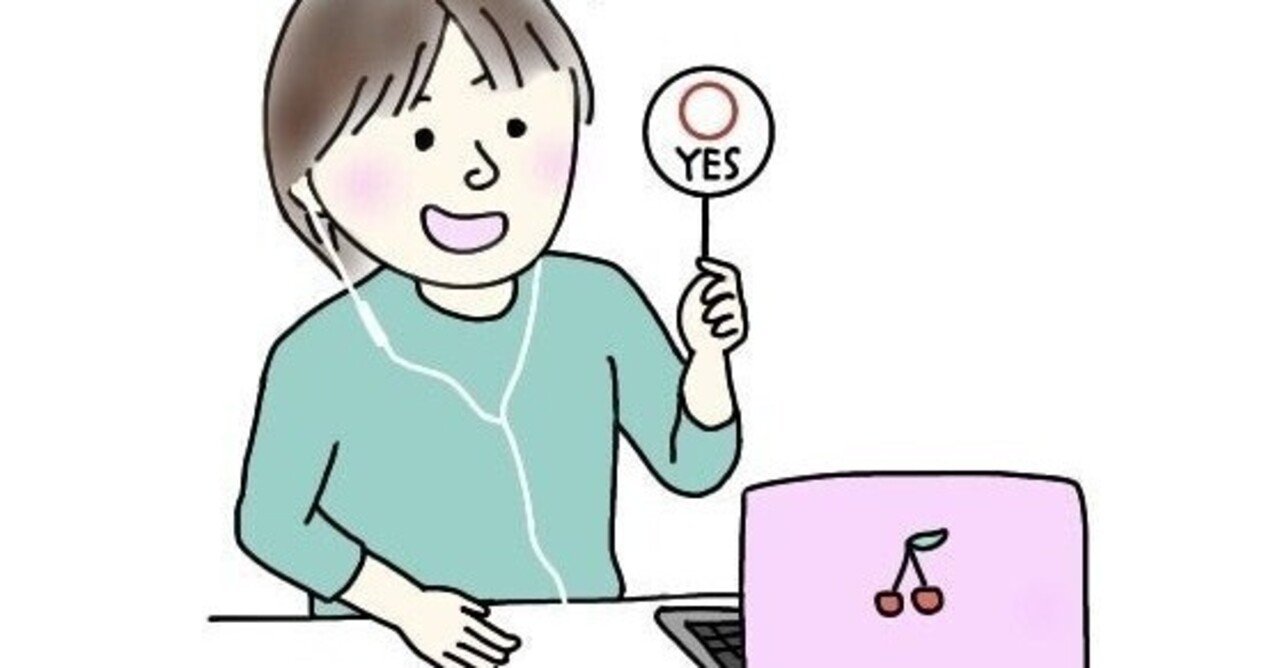
目標
ひとつのメールアドレスで、Teams の個人アカウントと組織アカウント(仕事用)の2つを登録して使い分け出来るようにしたい。
なお、Microsoftアカウントを持っています。今回は、PCのブラウザ版でトライ。Teamsアカウントに、個人/組織の2種類があることを知りませんでした。
個人アカウント作成
以下の手順で流れに沿って進むと、結果、個人アカウントが出来上がりました。
①Teamsのサイトに行き、「今すぐサインイン」を選択。

②メールアドレスとパスワードを入力
③以下の画面で、ブラウザ版を利用したかったので、「代わりにWebアプリを使用」を選択。

しばらく待つと、Teamsのトップぺージが表示されました。
あれ?チームやチャンネルの設定ボタンが無い。
仕事で使う予定なので、チームやチャンネルの概要を理解したく、チームを作成しようと見まわすと… そもそもチームのボタンが無いことに気づきました。
ネット検索すると、どうやら個人と組織のアカウントがあるらしいと気づきます。
そこで、組織アカウントの作り方を調べてみると、以下の画面が途中で出てきてないことに気づきました。

今作ってしまったらしい個人アカウントを、どこか設定で、組織アカウントに変えることが出来るか調べましたが、ネット検索では見付けられませんでした。
組織アカウント作成
Microsoftのヘルプページ(だったかな?)に、「まず、すべてのマイクロソフトアカウントからサインアウトしていることを確認して」と書かれていたため、いったん、個人アカウントからサインアウト。ブラウザも終了させました。
改めて、ブラウザを立ち上げ、Teamsのサイトへ。今度は、「無料でサインアップ」を選択。

個人アカウントと同じメールアドレスを入力して次へ。すると、使用目的の選択画面が出てきた!

「仕事と組織向け」を選択して次へ。
すると、ちゃんと「チーム」ボタンのある、組織アカウントが出来上がりました!!
設定で「個人」「組織」を切り替えられる
画面右上の設定ボタンを押すと、以下のようになっていて、ここから「個人」と「組織(千歳の小さなIT屋さんが屋号です☆)」アカウントの切り替えが出来るようになっていました。

まとめ
・ひとつのメールアドレスで、個人アカウントも組織アカウントも作成可能です。
・これは2021/7/19時点での情報です。マイクロソフトの仕様変更で変わる可能性がありますので、ご注意を!
!! 2022.2.24 追記 !! 仕様変更で変わってました…💦
読んでいると、組織アカウント(ワークアカウントの方が正しいみたいです)は Azure Active Directoryの管理者に発行してもらったアカウントを使用して Teams を使用するのが本来想定された使用方法…に見えます。
例えば、ひとり slack みたいに、無料版 Teams for work で、ひとりでチーム作成してまずは練習。
その後、同じく無料版 Teams for work 使っている人をそのチームに招いてふたりで使う…みたいなことは出来ないのかなぁと思っています。
個人の teams には、そもそもチームボタンが無いんですよね。チームボタンが欲しいです💦











